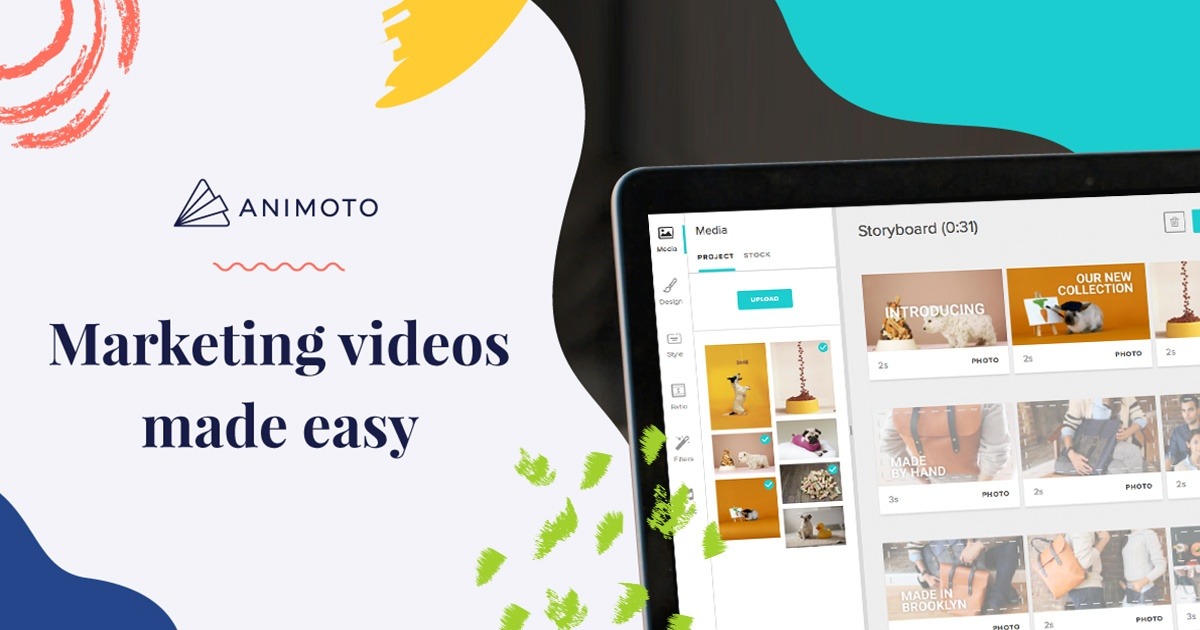
Pentru a crea videoclipuri de marketing cu acest instrument, trebuie sa aveti un cont activ, iar pe site-ul celor de la Animoto veti descoperi preturi piperate in acest sens. Puteti ajunge sa platiti pana la 50$ lunar pentru utilizarea acestui instrument.
Ei bine, noi va propunem o solutie mult mai atractiva din punct de vedere financiar, pentru ca puteti opta pentru Animoto group buy, ceea ce inseamna ca puteti beneficia atat de Animoto cat si de alte zeci de instrumente si acces la diferite site-uri, pentru doar 59.99$.
Asadar, cu siguranta aceasta solutie este mult mai rentabila din punct de vedere financiar, in timp ce caracteristicile instrumentului sunt aceleasi pe care vi le ofera si site-ul oficial Animoto.
Asadar, in cele ce urmeaza veti afla acum cum se pot crea videoclipuri de marketing cu Animoto. Este usor sa creati videoclipuri profesionale de marketing folosind continutul pe care il aveti deja cu Animoto. Iata o scurta descriere a principiilor de baza pentru video de marketing pentru a va ajuta sa incepeti cu propriile videoclipuri pentru Facebook, Instagram si multe altele.
- Alegeti un storyboard sau incepeti de la zero
Conectati-va la Animoto si selectati butonul albastru CREATE din coltul ecranului.
Cand incepeti proiectul de marketing video, veti vedea o selectie de sabloane predefinite de storyboard. Faceti clic pe fiecare scenariu pentru a vedea cum arata si obtineti o scurta descriere scrisa. Odata ce gasiti un tablou de povesti care va place, faceti clic pe butonul CHOOSE STORYBOARD albastru pentru a incepe. Daca preferati sa creati un videoclip fara un storyboard, selectati START FROM SCRATCH in coltul din dreapta sus.
Verificati pictogramele din partea de sus a paginii pentru a gasi si mai multe optiuni de scenariu, inclusiv sabloane video pentru partajarea unui produs sau pentru a spune o poveste.
- Incarcati fotografii si clipuri video
Pentru a adauga fotografiile, videoclipurile si logo-ul dvs., selectati pictograma “Media” din bara de instrumente din partea stanga a ecranului – aceasta va fi pictograma din partea de sus a barei de instrumente. Apoi, puteti incarca fotografii si clipuri video de pe computer.
- Trageti si plasati continutul
Odata ce ati adaugat vizuale in tava Media, trageti-le si plasati-le in blocurile storyboard-ului, inlocuind fotografiile si videoclipurile de pe panoul de prezentare cu propriul dvs. continut.
Blocurile de fotografii, video si text sunt toate interschimbabile, deci mergeti mai departe si dati fotografii in blocuri video sau stergeti o imagine dintr-un bloc de fotografii pentru al transforma intr-un bloc de text.
- Adaugati sau modificati textul
Adaugati rapid sau ajustati textul selectand pictograma “T” din partea de jos a blocului pe care doriti sa-l modificati; apoi editati textul dorit. De asemenea, puteti selecta “Vezi mai mult” in partea de jos a blocului pentru a vedea mai multe optiuni de text, inclusiv modalitati de a modifica dimensiunea, pozitia si culoarea textului.
- Controale de temporizare pentru fotografii si clipuri video
In partea inferioara din stanga a fiecarui bloc este un numar, reprezentand numarul de secunde pe care un bloc va aparea pe ecran. Pentru blocari de fotografii sau text, faceti clic pe acest numar pentru a ajusta sincronizarea blocului respectiv.
Cand faceti clic, veti vedea semne plus si minus, pe care le puteti utiliza pentru a mari sau a micsora lungimea blocului. Pentru clipuri video, faceti clic pe aceeasi zona dintr-un bloc video, apoi faceti clic pe butonul TRIM. Va aparea un instrument de diapozitive, care va va permite sa schimbati locul in care un clip video porneste si se opreste.
- Modificati-va muzica
Daca doriti sa alegeti o melodie diferita pentru videoclipul dvs., faceti clic pe pictograma “Muzica” din partea inferioara a tavii pentru unelte spre stanga. De acolo, faceti clic pe CHANGE SONG pentru a ajunge la Biblioteca muzicala.
Veti vedea cateva dintre cele mai populare melodii pentru stilul sau scenariul dvs., impreuna cu un buton BROWSE FULL LIBRARY care va va duce la colectia noastra completa de melodii si un buton UPLOAD SONG, care va permite sa adaugati propria dvs. muzica la videoclipul dvs. . Uitati-va la tutorialul muzical al Centrului de Resurse pentru mai multe informatii.
- Examinati videoclipul
Daca doriti sa vedeti un blocaj al videoclipului dvs. in actiune, treceti cu mouse-ul peste el si acesta va incepe sa se afiseze automat. Puteti, de asemenea, sa faceti clic pe VIZUALIZARE si sa previzualizati un bloc in modul de editare. Pentru a previzualiza intregul videoclip, faceti clic pe butonul gri PREVIEW din partea dreapta sus a ecranului.
- Produceti videoclipul
Dupa ce faceti clic pe butonul PREVIEW si examinati videoclipul, puteti face clic pe butonul albastru PRODUCE pentru a-l finaliza. Videoclipul dvs. va incepe redarea la patru rezolutii diferite. Puteti viziona videoclipul dvs. cu pana la 720p in playerul Animoto sau puteti descarca o versiune de 1080p chiar mai mare, care poate fi vizualizata de pe computer sau partajata pe social media.
- Distribuiti videoclipul
Dupa finalizarea videoclipului, il puteti partaja in mai multe moduri. Postati direct pe Facebook, pe YouTube, pe Twitter si pe alte site-uri media sociale, trimiteti prin e-mail sau trimiteti videoclipul dvs. unor colegi sau clienti sau incorporati videoclipul pe site-ul dvs. web. Consultati tutorialul nostru privind distribuirea videoclipului pentru a afla mai multe.






